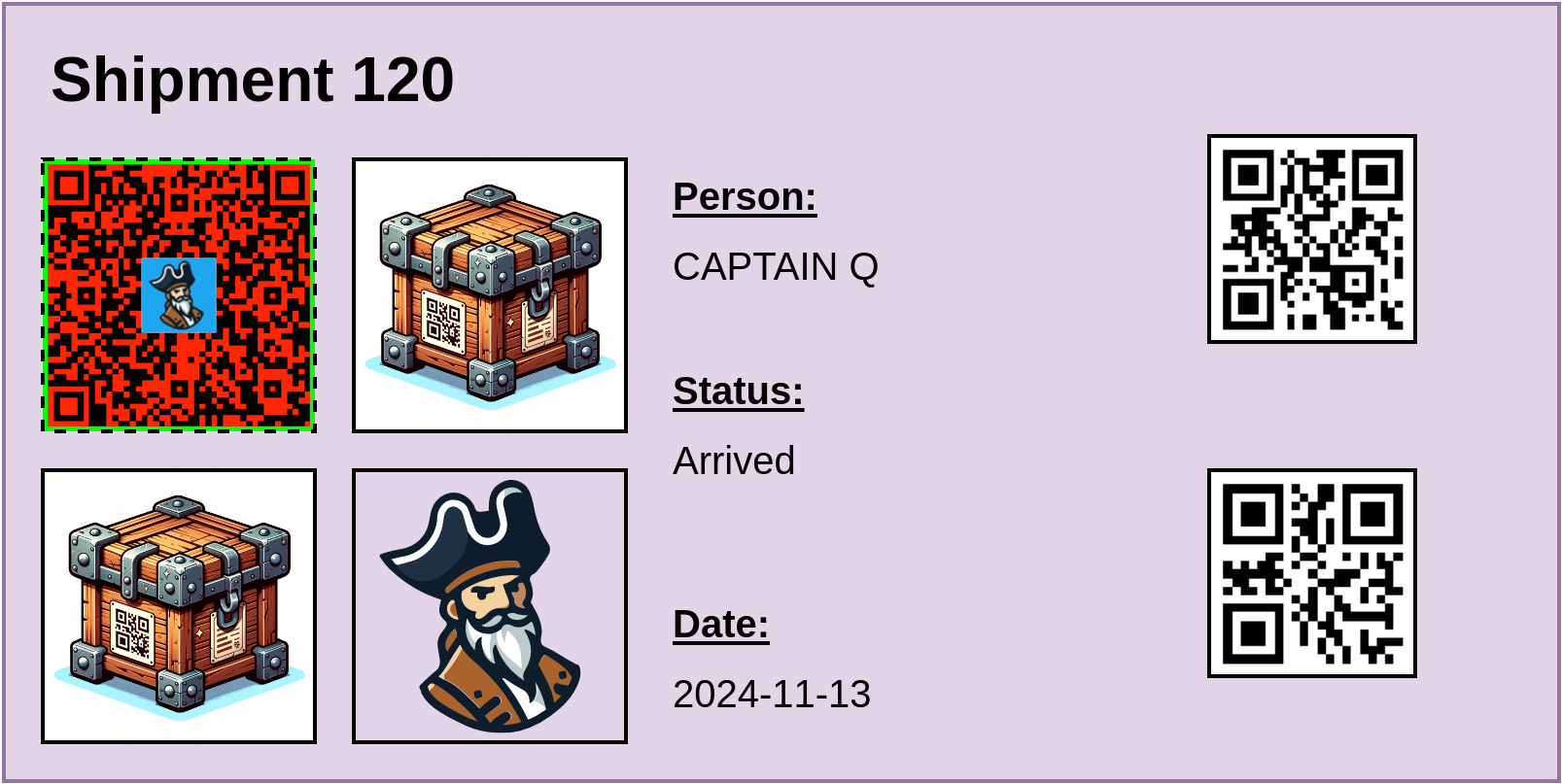Label Maker
Overview
🎥 🎧 - Label Maker Walkthrough
Create custom label templates by using the builtin label maker.
Label Settings
Add these values to set where data_fields from columns are placed on the generated label:
ITEM NAME: ITEM_NAME
- The item's name will be placed into the template
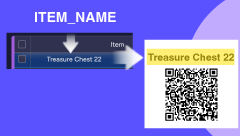
ITEM LINK QR: ⬚
- The item's monday.com link will be placed into the template as a QR
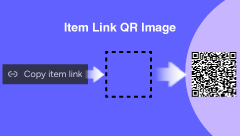
Image File Column Data: %data_field_#_img.#%
- include an image from the specific files column (.jpg,.png,.svg)
- The
img.#value selects the specific image from the column- As shown below,
img.0pulls the 1st image from theFiles - Imagecolumn
- As shown below,
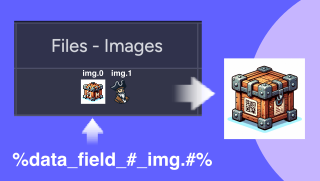
Label Data Field Column Name: %data_field_#_clm%
- column name
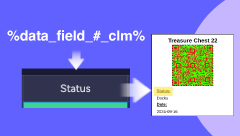
Label Data Field Column Data: %data_field_#%
- text data from the column
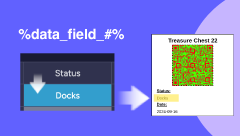
QR Label Data Field Column Data: %data_field_#_qr%
- text data from the column turned into a QR
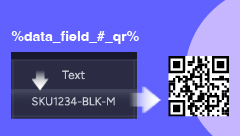
Label Data Field Status Color: %data_field_#_status.color%
- background color from the Status column value
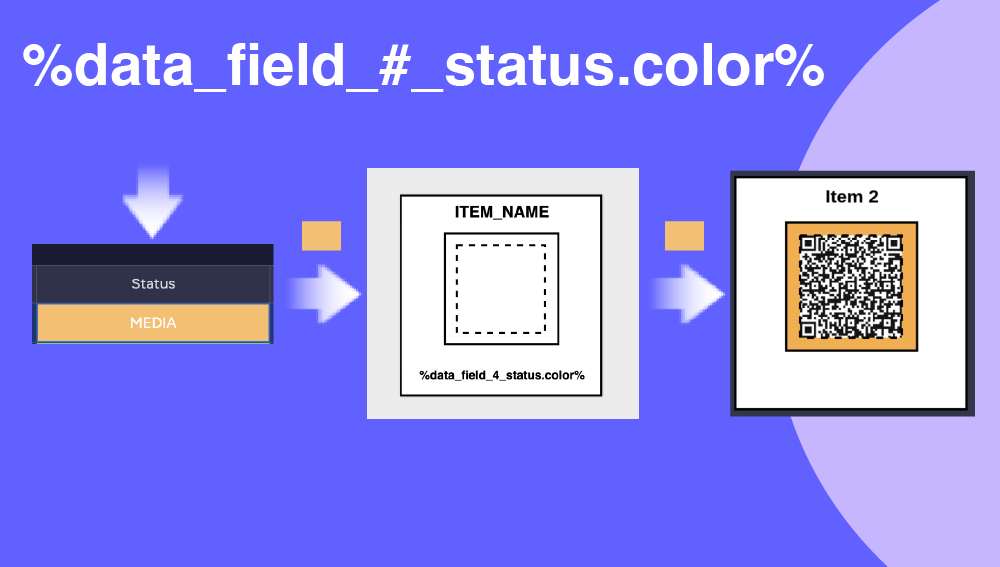
Place these template values into the custom label.
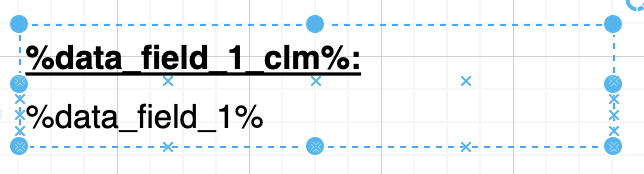
Save Custom Label
Click the Save button 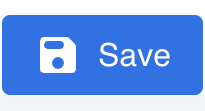 , in the top left, to set this as your new custom template
, in the top left, to set this as your new custom template
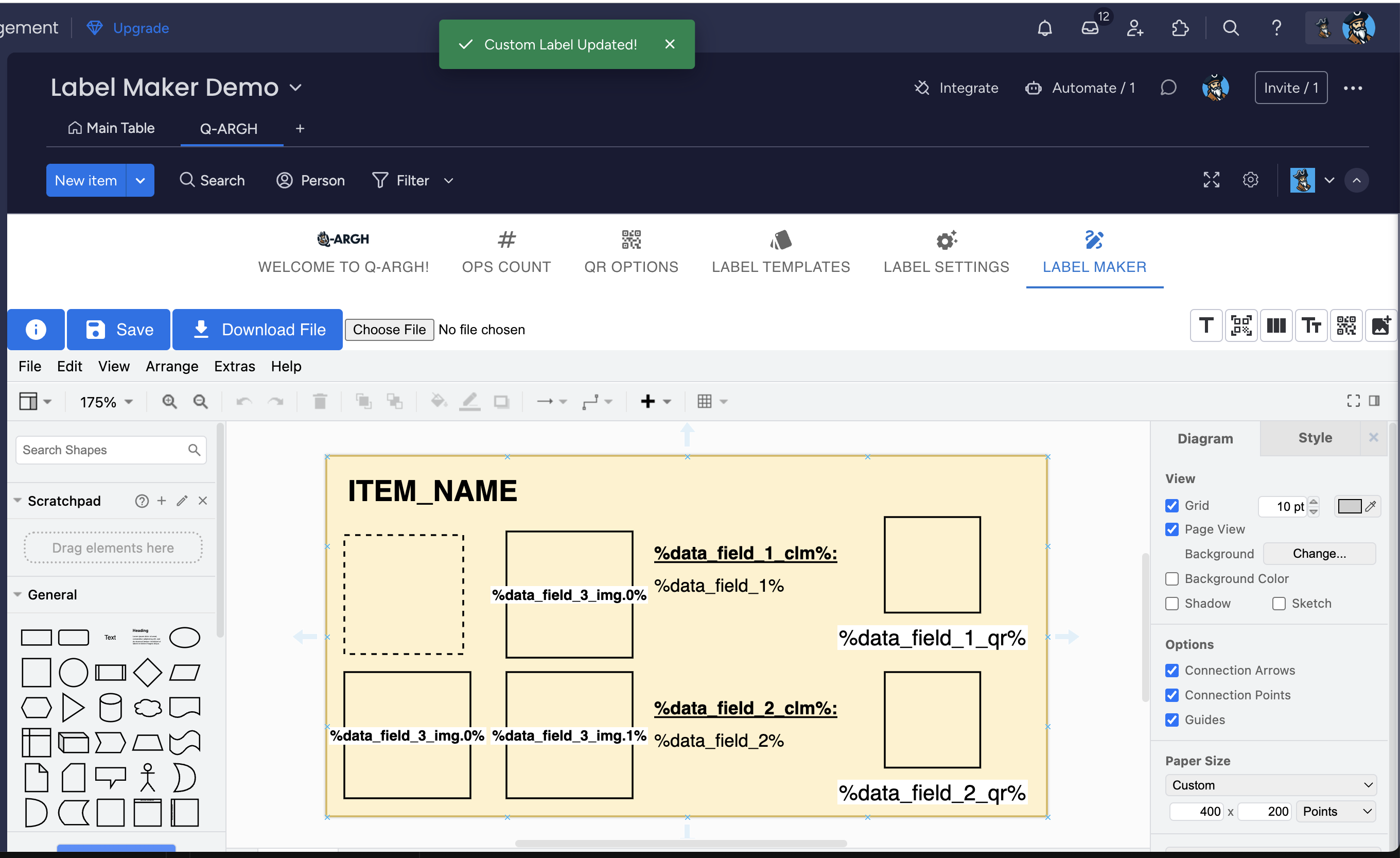
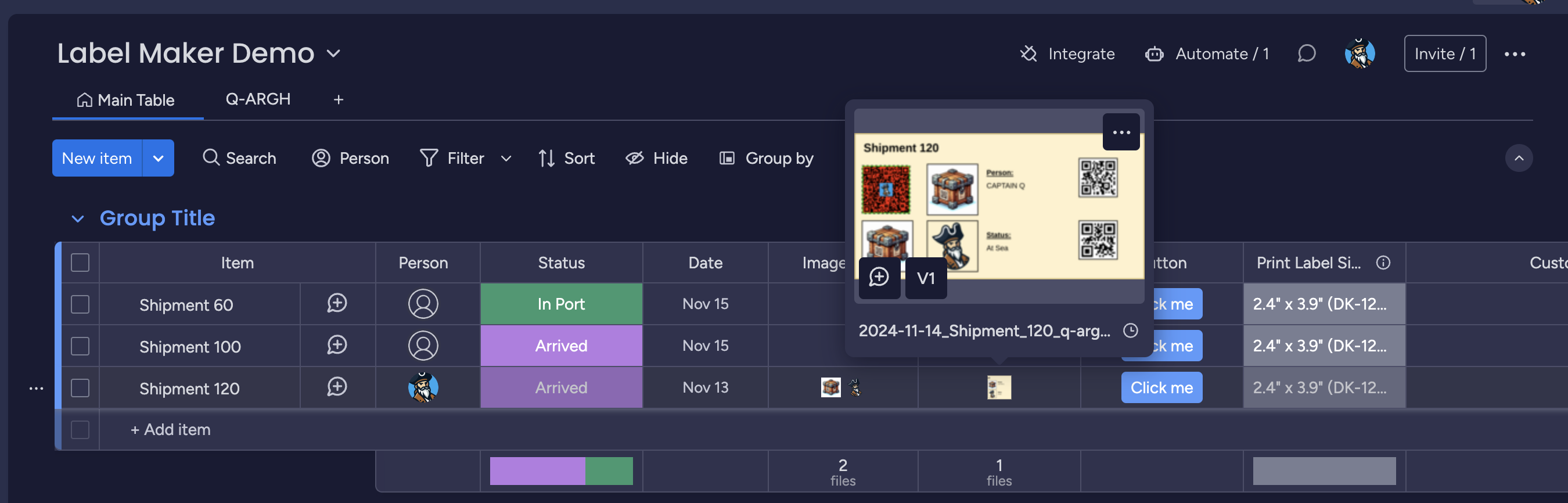
🎥 - Design & Save New Template